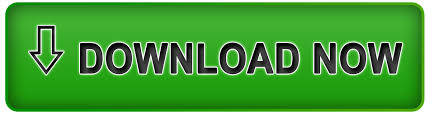
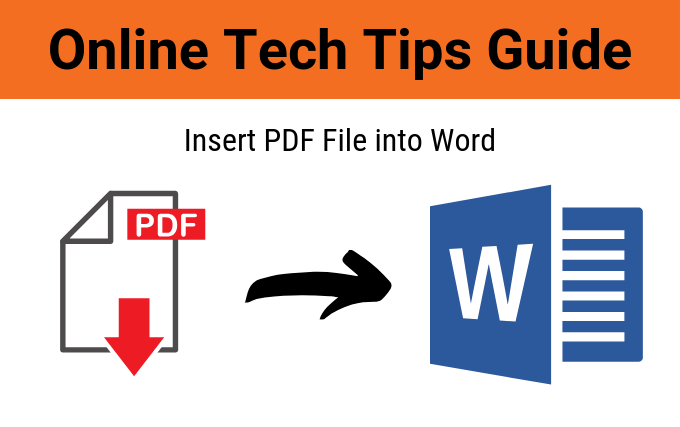
Highlight the title or the text you want to be the title of your first main section.Don't worry if you haven't used them yet, I will show you how it works with regular text. The key to creating a quick and easy contents page is to use Word's built-in heading styles ( Heading 1, Heading 2, etc.) for the titles (chapters) and subtitles (subchapters) of your document. Make your document look good Heading Styles I'll use Word 2013, but you can use exactly the same method in Word 2010 or Word 2007.
#How to edit table of contents in word online how to#
In this post I will show you how to create a table of contents in Word in an automatic way and also how to update it just in a few clicks.
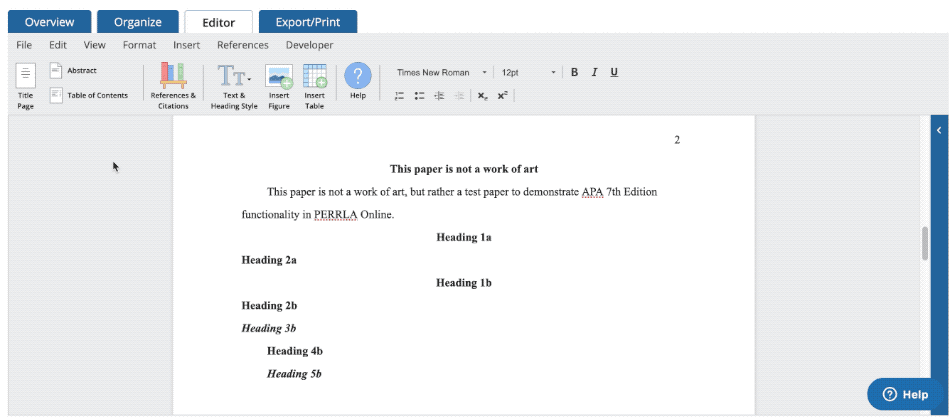
You could create a table of contents manually, but it would be a real waste of time. Luckily, Word allows you to create a table of contents, making it easy to refer to the relevant sections of your document, and therefore it is a must-do task for document writers.

Depending on the project, it might be dozens or even hundreds of pages long! When you have such a big document with chapters and subchapters it turns out to be very hard to navigate in the document searching for necessary information. It could be an academic paper or a lengthy report.
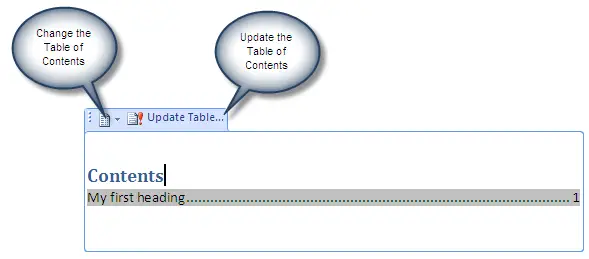
I am sure that everyone who reads this article right now had to deal with a really long document in Microsoft Word at least once in their lives. Also, I'll show you how to make your document look good using Word's built-in heading styles and the multilevel list option. You will learn how to insert a table of contents into your document, modify and update it just in a few clicks.
Number each style in the order you would like to see it in the Table of Contents.If you are a document writer, this article will be very useful for you. To change which styles appear where, select ‘Options’.įigure 45: Table of Contents Options dialog box. Ensure the ‘Tab leader’ option is ‘………’. Alternatively you can select ‘Insert Table of Contents’įigure 44: Insert Table of Contents dialog box. If you have used standard styles (Heading 1, Heading 2 etc.) then you can create an Automatic Table of Contents. Select the ‘References’ tab and then ‘Table of Contents’. Place the cursor in the document at the place where you would like the table of contents to sit. Always include page numbers in the footer with the ‘Normal’ style. Use section breaks if you require no header or a different header on the title page. Insert text or other document information required. Under the ‘Insert’ tab, select ‘Header’ or ‘Footer’:. As screen readers don’t read it out this information should also be within the content of the first page or the last page. Headers and Footers can be used to hold document information but should never hold important document content such as filename, document owner etc. Level 2: Screen reader View Firefox extension. Level 2: WCAG2 for content authors and managers. Level 2: Managing accessibility testing. Level 2: HTML5, Forms, ARIA and JavaScript features. Level 2: Tagging PDFs for accessibility. Level 2: Creating accessible Word documents. Level 2: Accessibility in the web development lifecycle. Level 2: User testing with people with disabilities with assistive technologies. Level 2: Video transcripts, captions and audio descriptions. Level 2: Accessible Word, PDFs, PowerPoint and HTML documents. Level 2: Accessibility testing during the web development lifecycle. Level 2: Testing mobile sites and native apps for accessibility. Level 2: Testing websites and applications for accessibility.
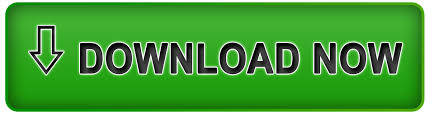
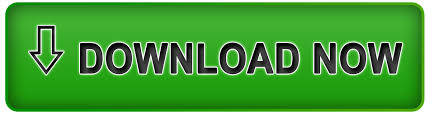
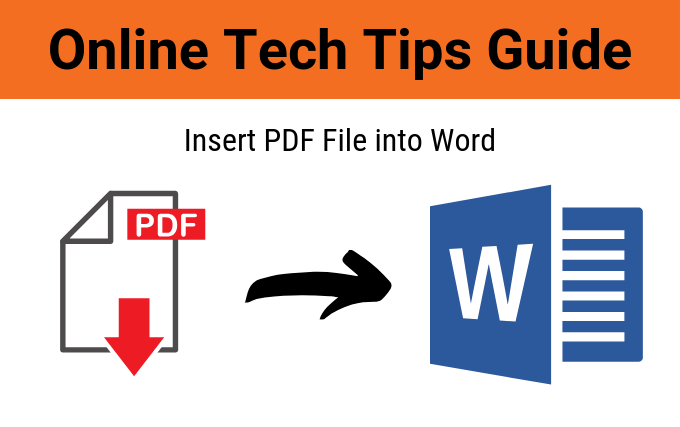
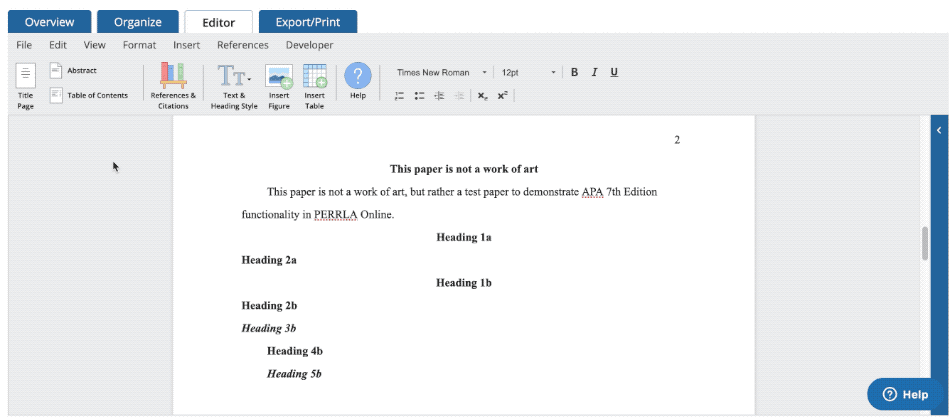

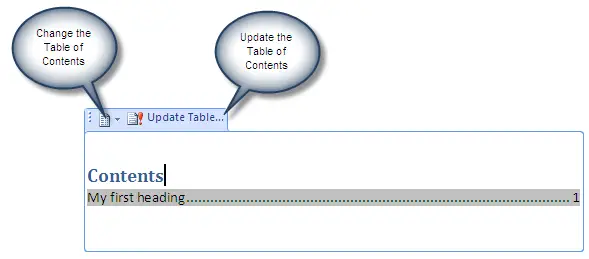
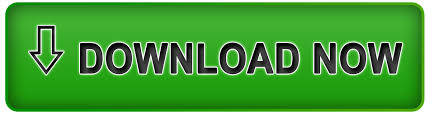

 0 kommentar(er)
0 kommentar(er)
